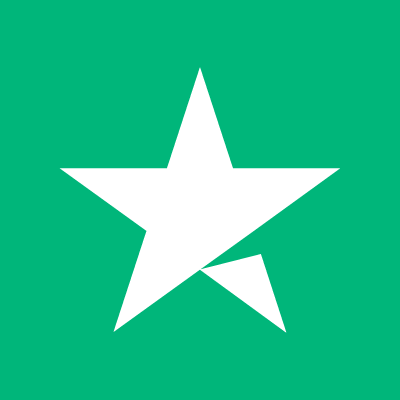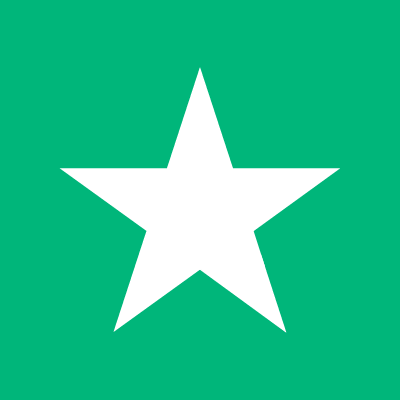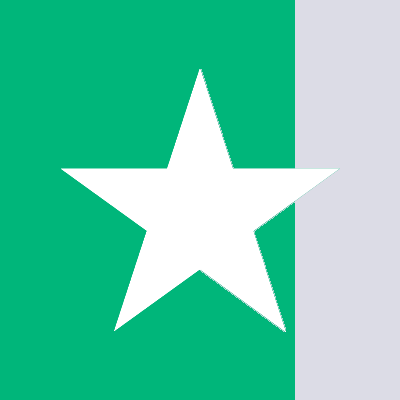Transform Your Smartphone into a Wi-Fi Hotspot
Imagine you're out and you need to access the internet on your laptop, but there's no public Wi-Fi available. This is when your smartphone comes to the rescue by acting as a personal hotspot. Whether you're aiding a friend low on mobile data, connecting your car's system, or setting up a gaming console, knowing how to use your phone's hotspot feature can be incredibly useful.
Despite their handy capabilities, not everyone is familiar with how hotspots function or the amount of data they consume. Stick around, and we'll illuminate the ins and outs of using your phone as a personal Wi-Fi hotspot.
What's a Wi-Fi Hotspot?
Think of your personal hotspot as a miniature Wi-Fi station that fits right in your pocket, easily producible by most smartphones today.
How It Works: Your phone's cellular data is converted into a Wi-Fi signal, forming a 'cloud' of internet connectivity that any Wi-Fi-enabled device can access for their online needs.
Keep in mind that hotspots draw from your cellular plan's data. If you have limited data, it's vital to manage usage to avoid extra fees. Learn more about managing your data when using a hotspot later in the article.
Setting Up a Hotspot on iPhones
To activate the hotspot feature on your iPhone, follow these simple steps:
- Open your phone's Settings.
- Tap on Personal Hotspot and switch it to On. If Personal Hotspot isn’t visible:
- Select Cellular.
- Then tap on Personal Hotspot and enable it.
If you encounter problems activating your hotspot, guidance awaits at the end of this article.
Connecting Devices to Your Hotspot
Your newly created iPhone hotspot is ready for use. Connecting other devices is straightforward—the process is similar to joining any standard Wi-Fi network. Find the name of your hotspot in the settings menu where you activated it. Here, you can also rename the hotspot and configure a password, enhancing security.
Avoiding Data Overuse
Two key tips will help you curb excessive data usage:
- Secure your personal hotspot with a unique, strong password. This prevents strangers from unexpectedly depleting your data allowance.
- Be conscious of the data demand from devices connected to your hotspot. Make sure only necessary apps and programs are online when tethered to your laptop, or other devices.
If you're on a prepaid sim rather than a plan, keeping a close eye on your data usage is even more crucial. To top up your mobile data, visit our Mobile top-up page for a range of providers and plans.
Creating a Hotspot with Android Phones
The process for Android devices mirrors that of iPhones:
- Navigate to your phone's settings.
- Choose Connections, then Mobile Hotspot and Tethering.
- Toggle the hotspot feature to On.
Hotspot Connection to Laptops
Are you looking to link your personal hotspot with your laptop? The solution is identical to connecting to any other Wi-Fi network.
Head over to the Wi-Fi settings on your computer, select the hotspot, and input your chosen password. Voila! Your laptop is now connected to your personal hotspot.
Wi-Fi Hotspots for Cars
A hotspot can be incredibly beneficial in your vehicle. From accessing digital radio or streaming services to navigating with ease and keeping passengers entertained—a personal hotspot in your car can provide these advantages.
The most cost-effective method is utilizing your phone's hotspot feature; however, if regular usage is anticipated, consider investing in a dedicated car Wi-Fi setup, which might involve provider dongles or installing a router and modem.
Troubleshooting Hotspot Issues
When your hotspot isn’t performing as expected, it’s frustrating. While there's no one-size-fits-all solution, turning your hotspot and cellular data off and then back on is a good starting point. For iPhone 12 Series users, enabling Maximize Compatibility may resolve connectivity issues with older devices. Further troubleshooting steps are available should problems persist.